This Tutorial supposes you have a basic knowledge of PSP.
I used PSPX2 for this tutorial.
~Scott~
Ok... let's get started
Open a New Image:
Width 300 X Height 300 Pixels
Resolution 200 Pixels/inch
Raster Background
Color Transparent
Select your Ellipse tool
 and have your settings as follows. Colors in Materials Palette dont matter yet.
and have your settings as follows. Colors in Materials Palette dont matter yet.
Next, Create an oval similar to the one I created below.
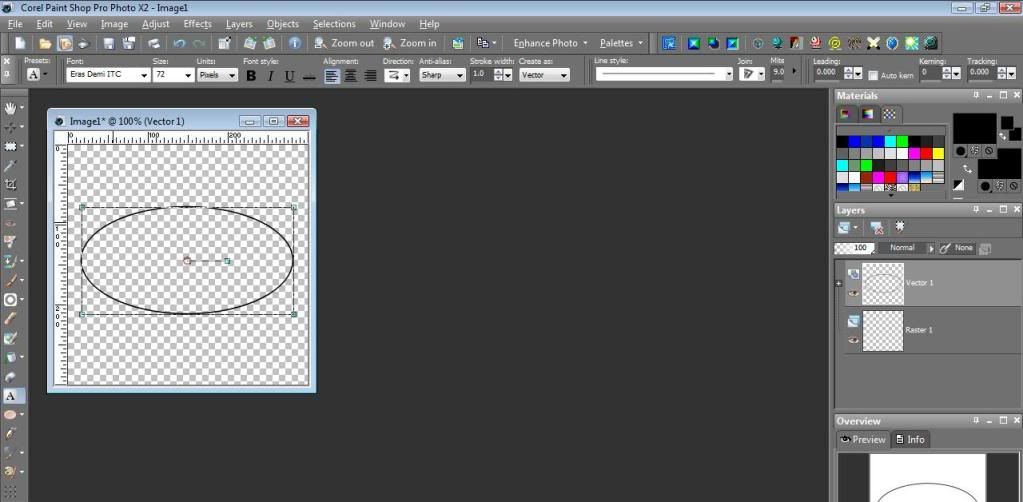
Now, Right Click on the Vector Layer in the Layers Palette and click "New Raster Layer"
Now, Select your colors you want and then your font tool.
Making sure you are viewing the TOP raster layer in your palette, hover over the oval on the upper left until you see this icon pop up.
Once the Icon appears, click and type out your font like below.
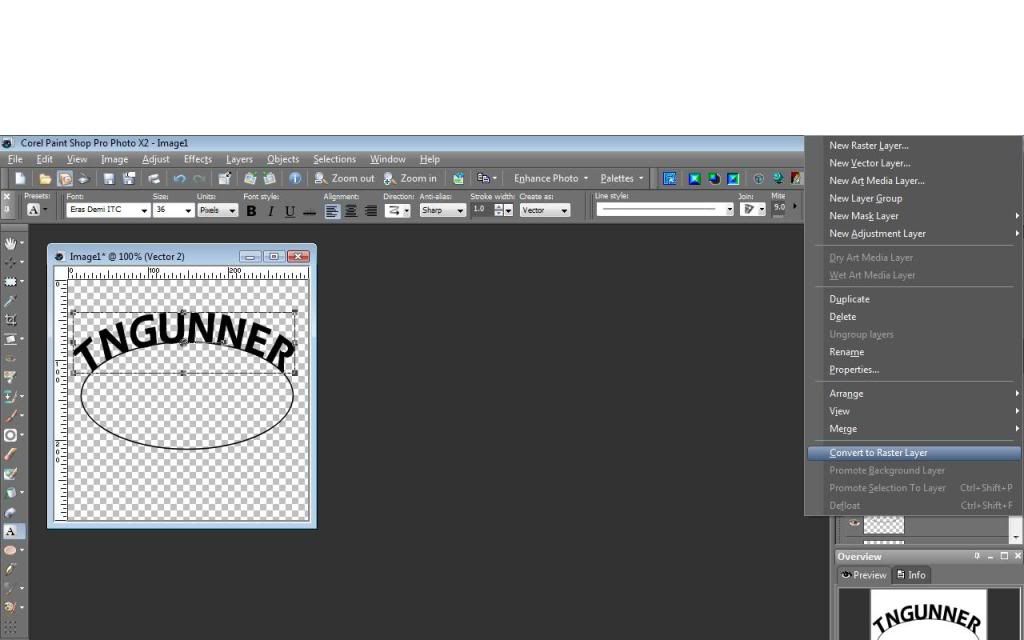
Next, in the Layers Palette, Right Click on the Text Vector Layer and click "Convert to Raster Layer" like shown in the above image.
Right Click Vector Layer with oval on it and delete the entire layer.
Now you should have the text layer and a blank layer below it.
Now would be a good time to add some effects to the font you did.
In my example I used "Cutout" and drop shadowed it with Red.
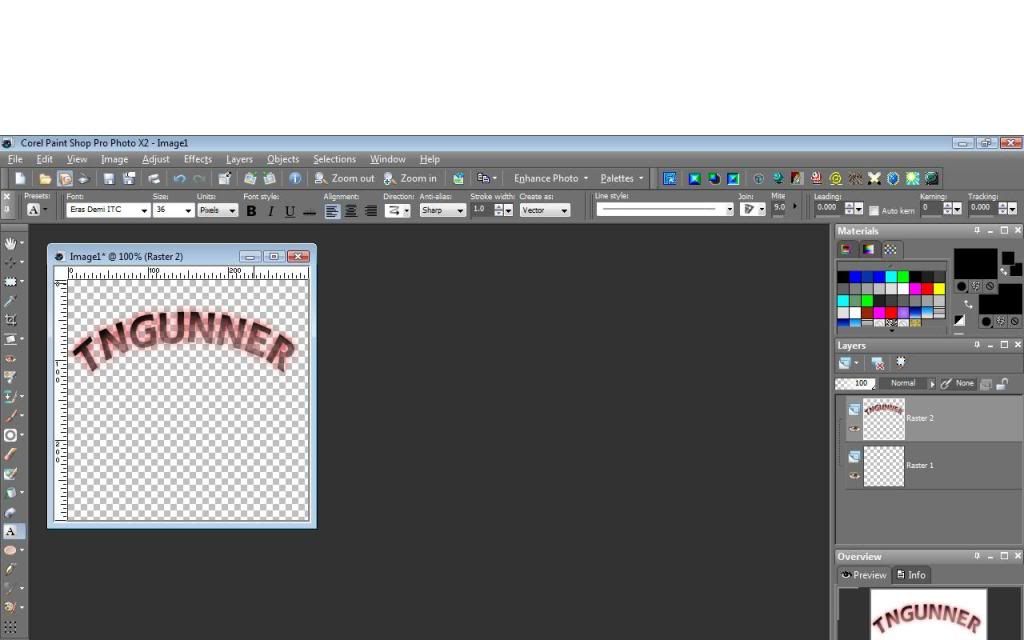
Congrats on learning this valuable resource for PSP'ers.
~Scott~

No comments:
Post a Comment